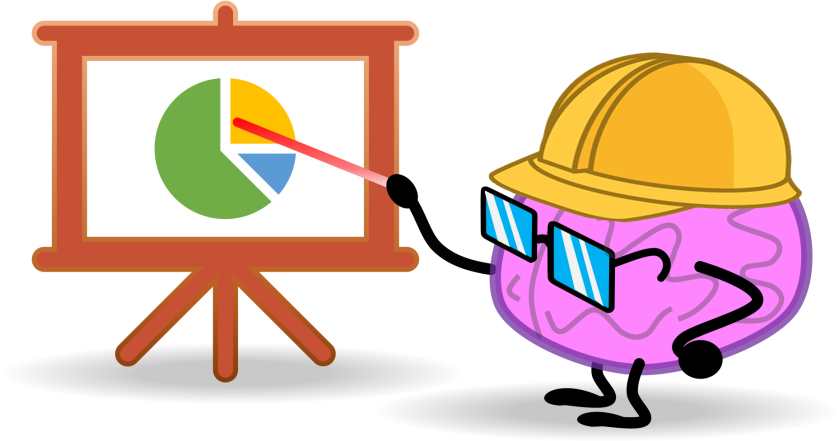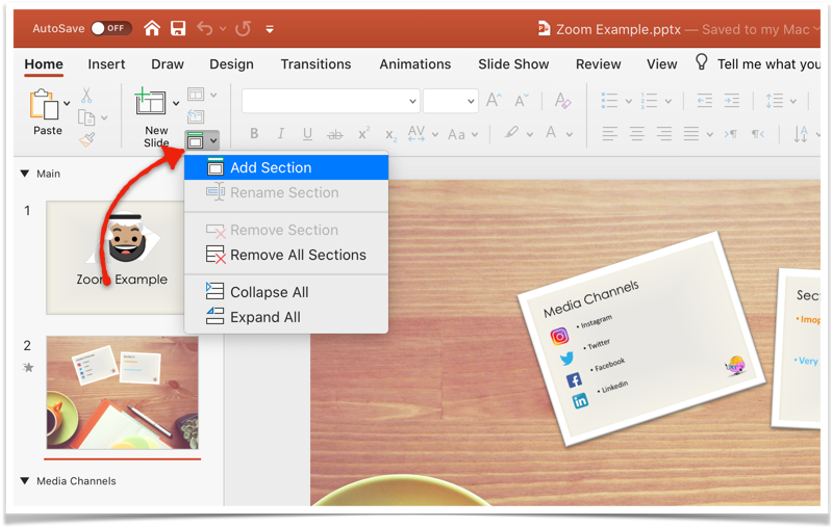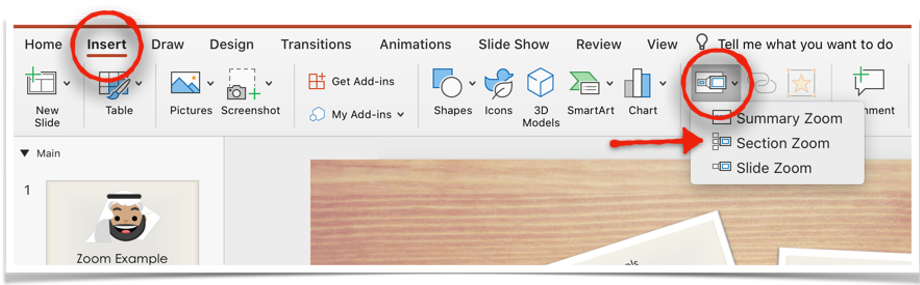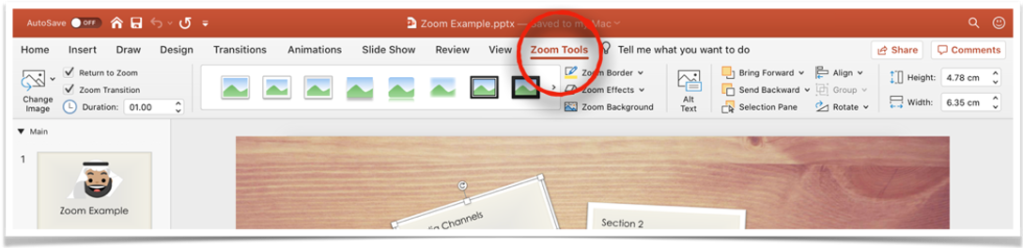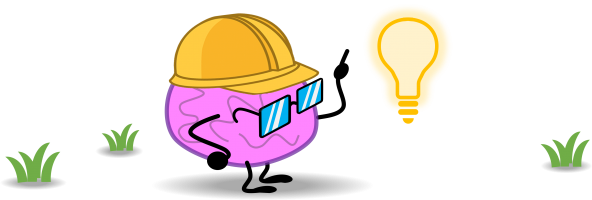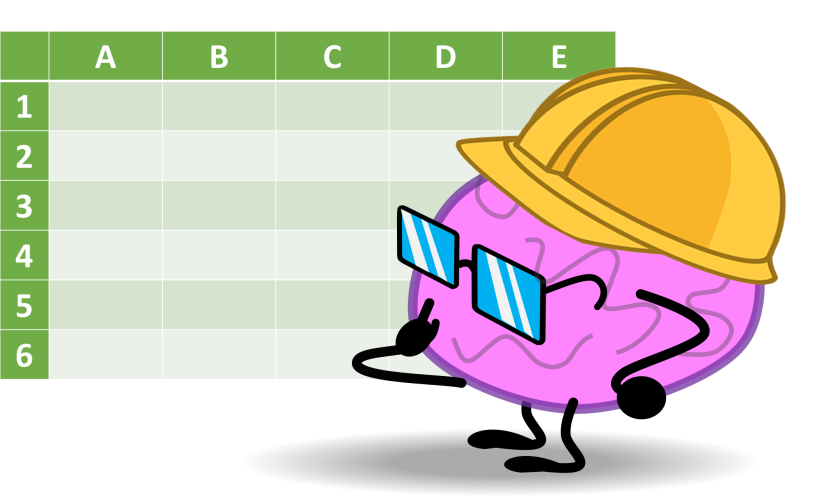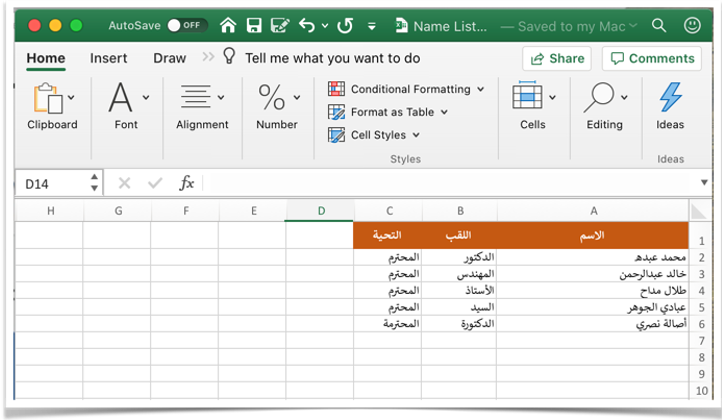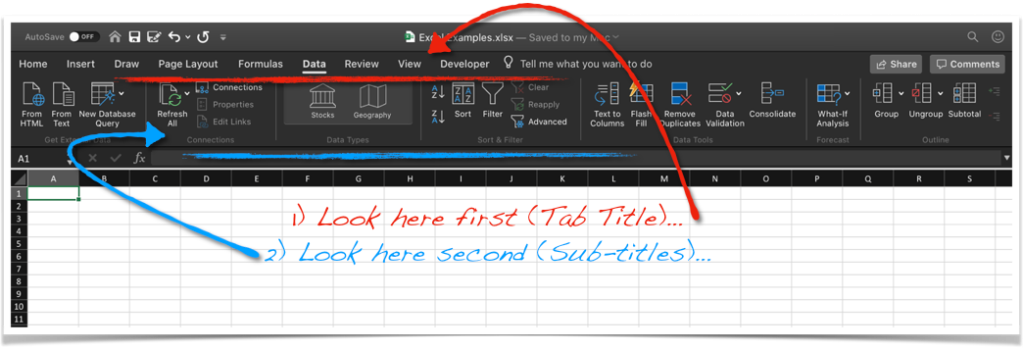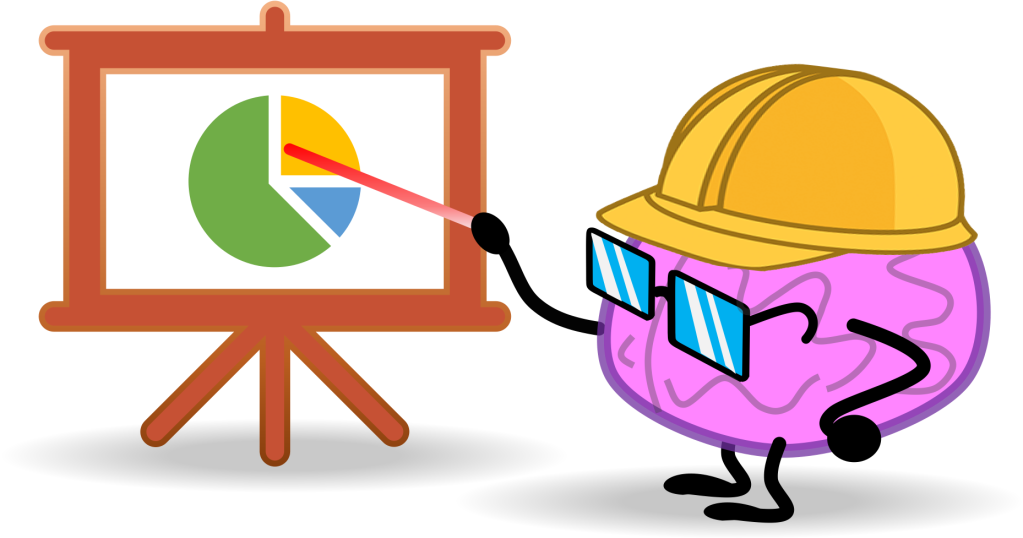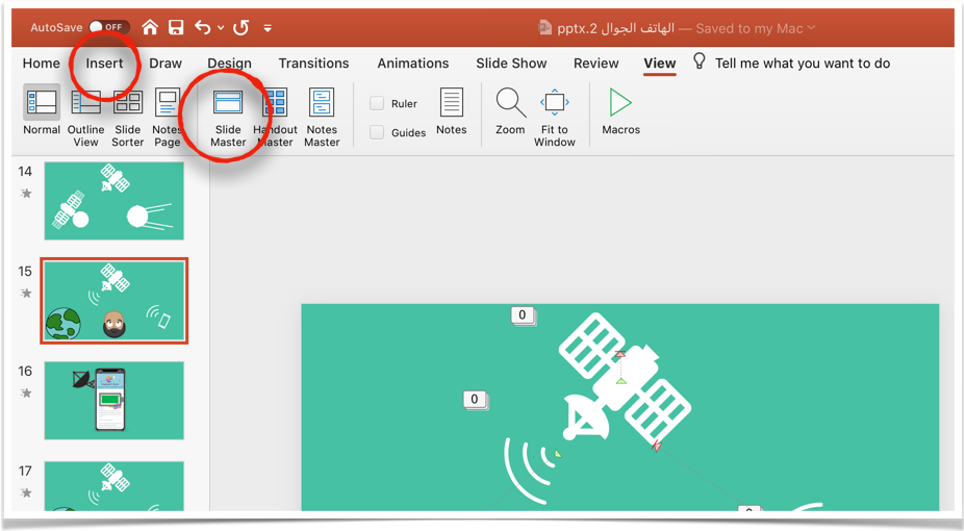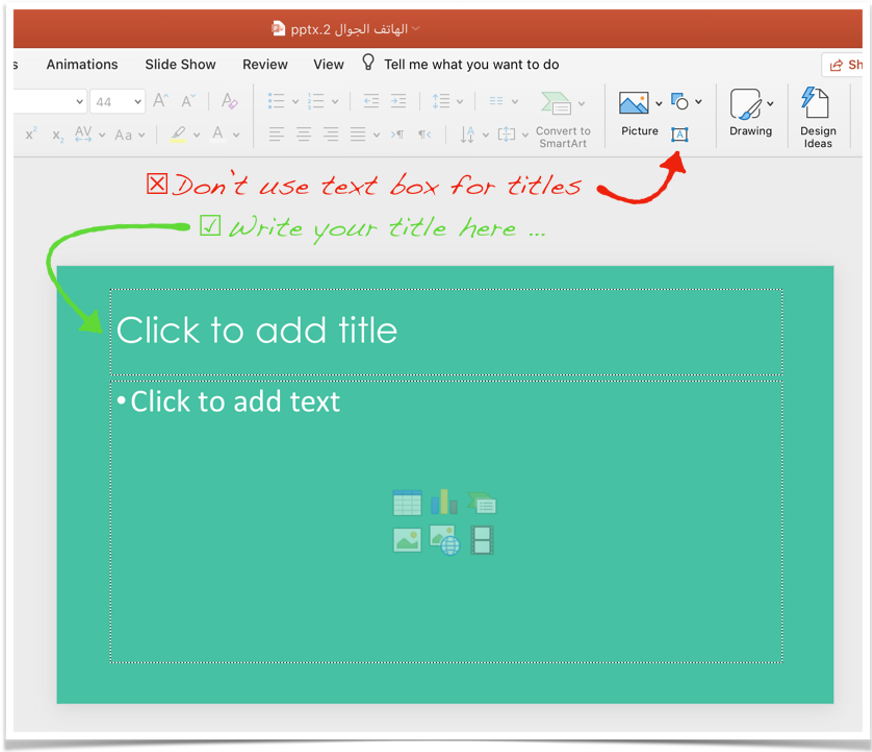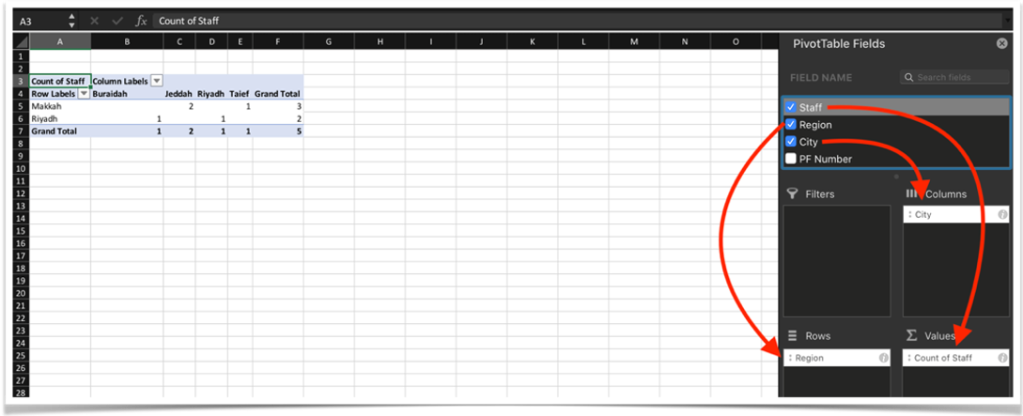VBA (Visual Basic for Application) macros can take your Excel work to next level. Imagine you have a raw data with some variations on the input like, extra spaces, useless number within text and it’s provided to you in text file. You need to clean it up and do your calculation on it. EVERY … SINGLE … DAY😅! Macros can do this monkey job 🐵 for you.
But first! you need to add the developer ribbon tab. in Mac (Excel>Preferences>Ribbon and Tool Bar) in windows (File>Options>Excel Options>Customize Ribbon)
The easiest way to learn is by starting recording a macro! You click record, do the job you want to do, then stop recording.
Edit it by clicking on the macros icon.
Change parameters here and there. Improve your script gradually by searching the web. I would recommend sites for you like stackoverflow but why limit yourself! Google it! Whatever job you have in mind, chances are someone already has done it before 😁.
One more thing, When saving the file, you are going to receive a warning 😅😣
You got to save the file in macro-enabled format, which is (.xlsm) .
Fiddle with it and enjoy.